ブログをもっとカスタムするぞ!! FAAP(ファープ)で外注化日記④
「アフィリエイト広告を利用しています」
ブログをもっとカスタムするぞ!!
2022/7/25 ブログ開設しました。
そのブログをカスタムします。
前回、デザインまでは行いました。
今日はブログを完成させたいと思います。
私が目指しているのはアドセンスブログです。
ですので、
- 運営者情報
- プライバシーポリシー
- お問い合わせ
このくらいはやはり必要と思います。
今回のブログは『はてなブログ』で開設しました。
ワードプレスとは違うのでなかなかなれませんがしっかりググって設定してみようと思います。
はてなブログには固定ページが無いようです。
そこで、みなさんいろいろ試行錯誤して設定しているみたいですね。
はてなブログの公式でも何種類かの表示方法を紹介しています。
そちらも参考にしながら自分にあった方法で表示するのが一番かな?
私は記事を投稿してサイドバーにリンクさせる方法にしました。
また、この方法ですとスマホでの表示が出来ません。
スマホではプロフィール欄に記事のURLを貼りつける方法にしました。
記事を投稿してサイドバーにリンクさせる方法
記事を投稿します。
普通の記事と同じ方法で投稿します。
ですので、記事一覧に表示されてしまいます。
普通の記事の中にプライバシーポリシーやお問い合わせの記事が急に現れるのはなんか変ですよね!?
なので、投稿日を記事の一番古い日に設定すると違和感なく一番初めに居てくれるので良いですよ。
運営者情報はプライバシーポリシー内に記載すれば大丈夫!!
なので、記事は2記事ですね。
- プライバシーポリシー(運営者情報)
- お問い合わせ
プライバシーポリシー(運営者情報)
FAAPにはプライバシーポリシーのコピペOKのテンプレートがあります。
それをコピペしてプライバシーポリシーは完成です。
めっちゃ楽ですよね(*^_^*)
その中に運営者情報を記載するようになっています。
運営者
運営者をなんと表示させるのか考える必要がありますね。
・本名なのか?
・それとも『○○○運営事務局』などとするのか?
連絡先
連絡先もいろいろな考えがありますよね。
・自分のメールアドレスを直接表示?
・問い合わせにリンク?
前もって考えておくといいかもですね!!
私は
『○○○運営事務局』(○○○の中はブログ名)
お問い合わせフォームのリンクを張る!!
にしました。
参考になるか分かりませんが・・・・・・。
お問い合わせ
お問い合わせもいろいろあります。
・メールアドレス表示
・Googleフォームでお問い合わせを作成する方法
私の場合はGoogleフォームを設定しました。
初めの設定はちょっと面倒ですが、メールアドレスだけだとなんとなく味気ないし不親切のような気がして・・・。
それに、フォーマットが決まっていた方が『使いやすいかな?』みたいな感じです(*^_^*)
と言ってもGoogleフォームの設定はそんなに難しく無かったですよ。
Googleフォームの設定について
1.Google Chromeを開きます。
2.Formsを開きます。

3.空白を選択

4.フォームの作成

①お問合せ
②○○○のお問合せフォームです。
③お名前
④ラジオボタンで【記述式】を選択
⑤必須をON
同様に+ボタンで項目を追加して行く。
- メールアドレス・・・記述式、必須OFF
- 件名・・・記述式、必須OFF
- お問合せ内容・・・段落、必須ON
※段落にすると文章が書けるようになります。

最後に【送信】ボタンを押します。

5.HTMLコードの取得

⑥<>を選択
⑦コピー
これでHLMLコードが取得出来ました。
後は記事に貼り付けて完成です。
お問合せフォームの記事を書きます。
タイトル:お問合せフォーム
記事:取得したHLMLコードを貼る
記事をサイドバーに表示
後は記事をサイドバーに表示させるだけです。
記事をサイドバーに表示させます。
プライバシーポリシー
お問合せフォーム
どちらも同じ方法です。
記事のURLをコピーしてサイドバーに貼ります。
①デザイン
②カスタマイズ(スパナのマーク)
③サイドバー
④モジュールの追加
⑤リンク
⑥タイトル:お問合せフォーム
⑦リンク:左のタイトルに【プライバシーポリシー】or【お問合せフォーム】、右に記事のURLを貼る
簡単ですよね!
これでサイドバーに表示されますよ😊
スマホではプロフィール欄に記事のURLを貼りつける方法
スマホでみた場合、サイドバーの設定したプライバシーポリシーとお問い合わせの記事が表示されません(涙)
そこで、プロフィールに記載して表示するようにしました。
『はてなブログ』ではPC用のプロフィールとスマホ用のプロフィールを別々に設定します。
スマホ用のプロフィール欄の一番下にこのように付け加えました。
・プライバシーポリシー・運営者情報 : プライバシーポリシー記事のURL
・お問い合わせ : お問い合わせ記事のURL
これで完璧です!!
次は外注さんの募集をします。
それではいよいよライティングの外注さんを募集してみようと思います。
ブログを開設しながら募集をすれば時間短縮となったのですが・・・・。
初めての事だったので同時進行する自信がありませんでした!!
まあ、焦らずゆっくりですよね(*^_^*)
私はまえにもお話しさせてもらいましたが・・・・・。
・記事を書くのが苦手です。
・記事を書くのが嫌いです。
というわけで、外注化をしたくていろいろ探していたらこのFAAPに辿りついたのです。
なので、初めっから外注さんに記事を書いてもらう予定(*^_^*)
上手くいくかドキドキですが、ライターさん募集をしてみますね☆
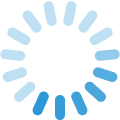









コメントフォーム